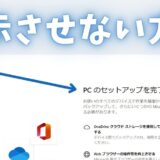Windows 11のセットアップを進める中で、多くの人が最初に直面するのが「Microsoftアカウントの作成が必須」という問題です。
ですが、ある操作を加えることでこのステップを回避し、従来のようにローカルアカウントでセットアップを完了させることができます。
今回は、その具体的な方法をご紹介します。
以前はもっと簡単だった
初期のWindows 11では、Wi-Fi設定の画面で「インターネットに接続されていません」を選ぶことで、ローカルアカウントを作成できました。
しかし、2022年秋に提供された大型アップデート「Windows 11 22H2」以降では、Microsoftアカウントでのサインインが強制される仕様に変更されました。
ローカルアカウントでセットアップする手順
PCの起動後、「国または地域はこれでよろしいですか?」と表示される画面で、キーボードの Shift + F10 を押します。
すると、コマンドプロンプトが起動します。
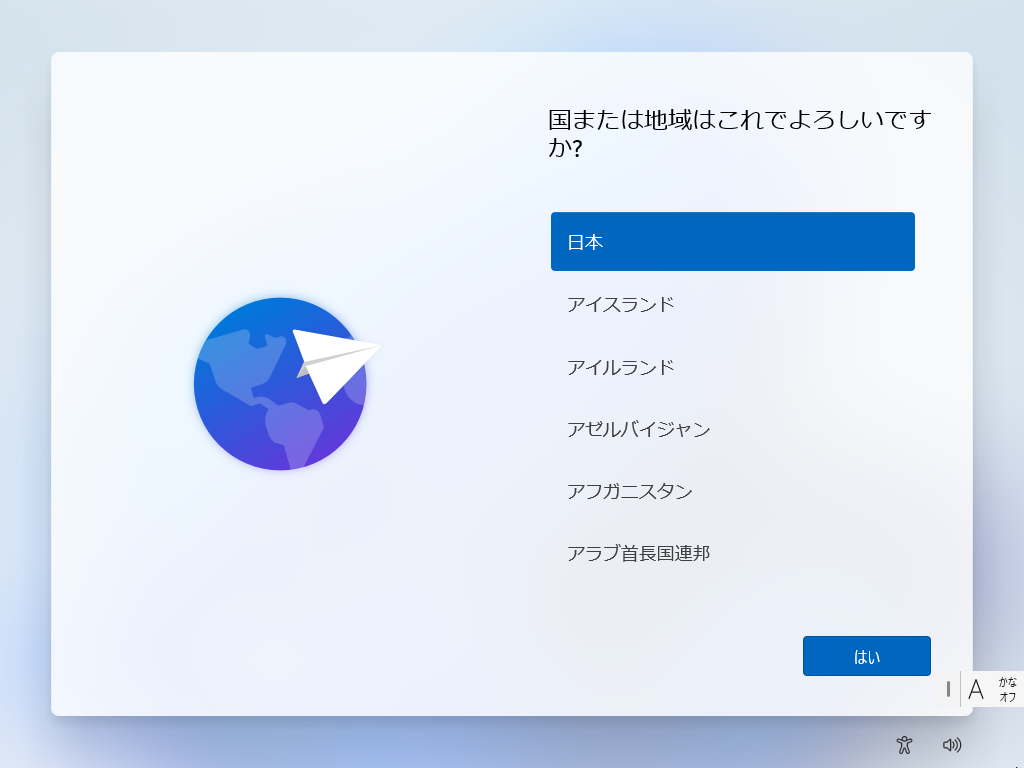
次のコマンドを入力して、Enterキーを押してください:
oobe\BypassNRO.cmdこれにより、PCが自動的に再起動されます。
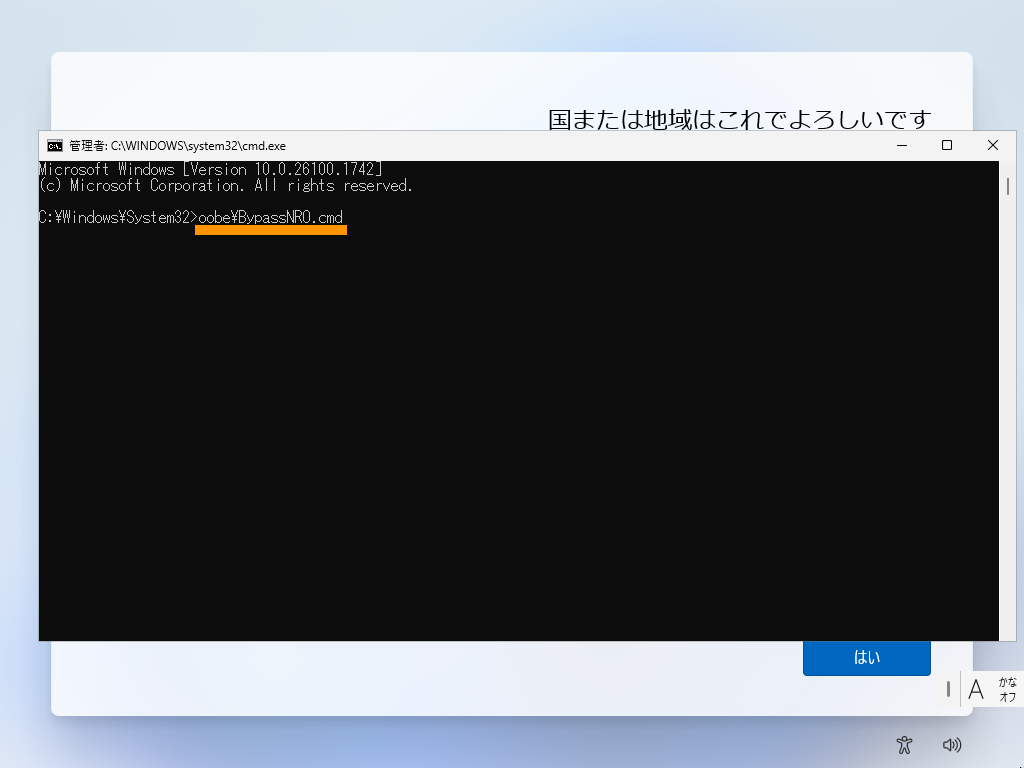
再起動後、再び「国」と「キーボードレイアウト」の選択画面が表示されます。画面の指示に従って進めてください。
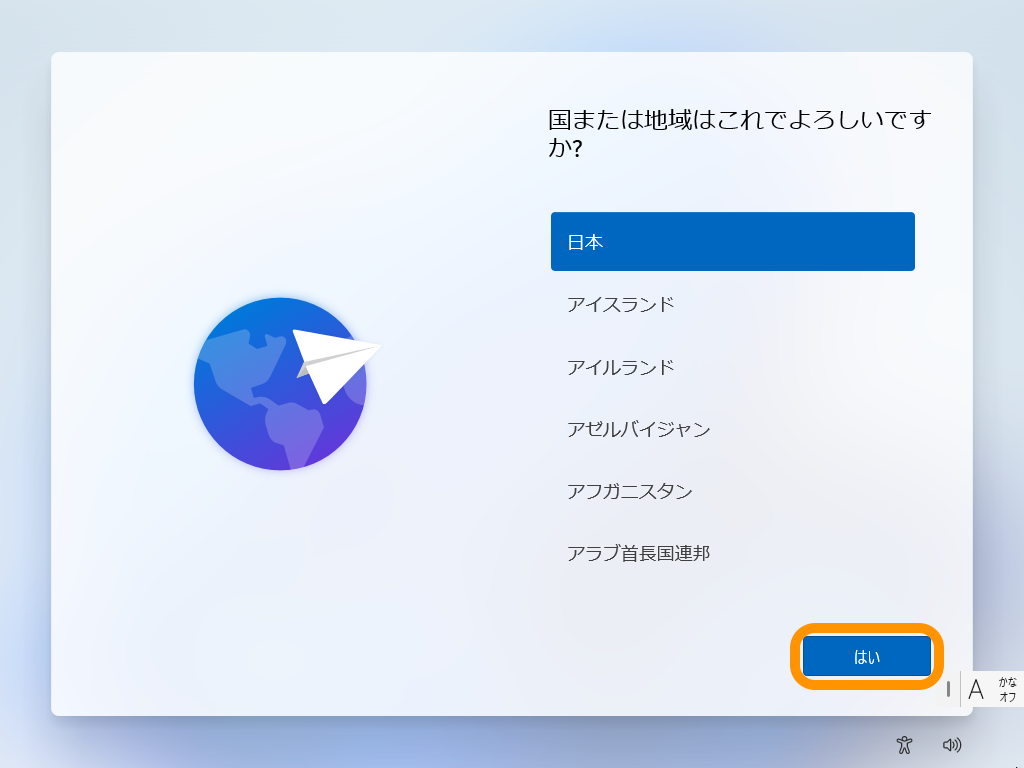
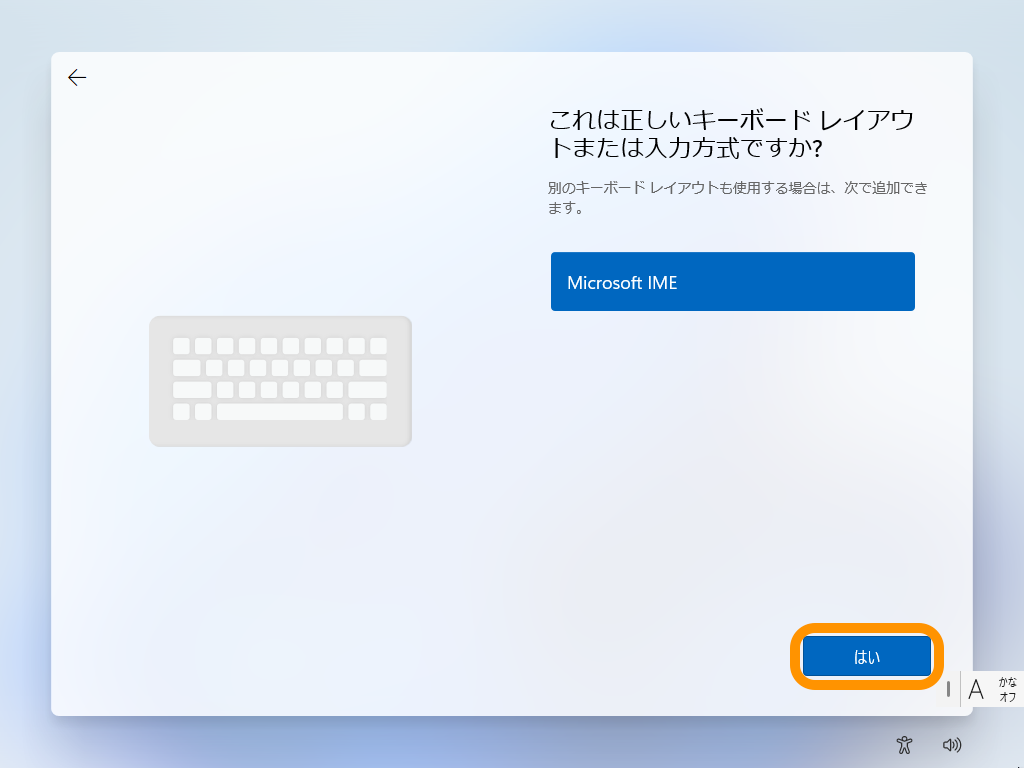
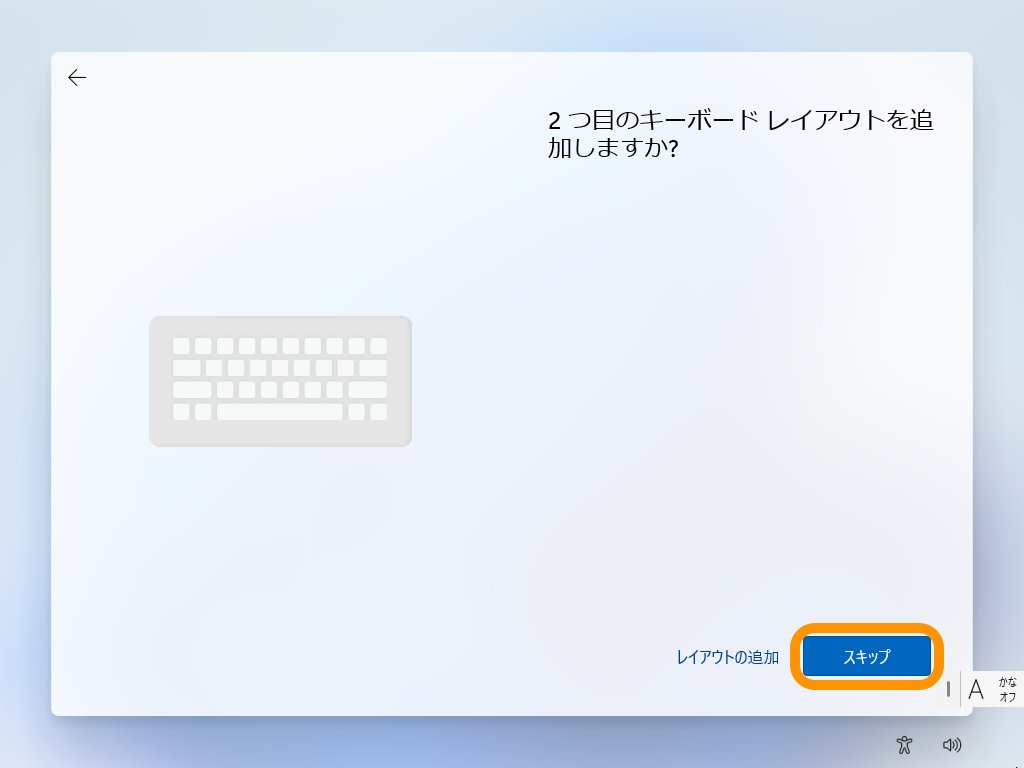
「ネットワークに接続しましょう」という画面が表示されたら、「インターネットに接続していません」を選択します。
この操作により、ローカルアカウント作成画面へと進むことが可能になります。
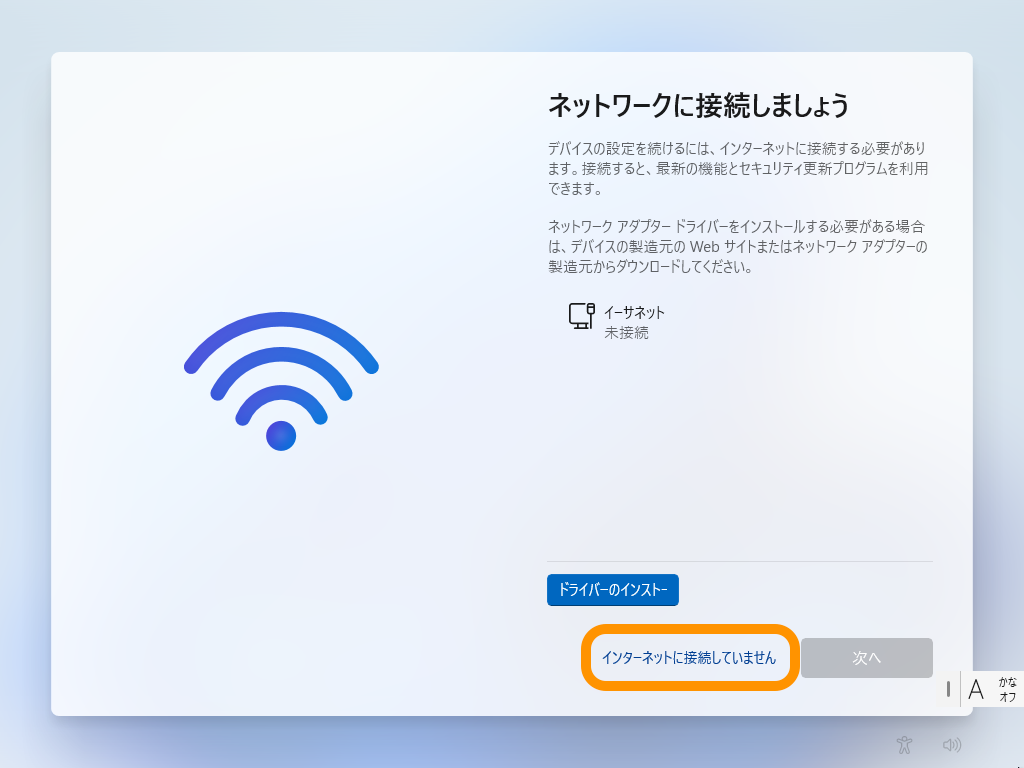
任意のユーザー名とパスワードを入力し、プライバシー設定に同意すれば、ローカルアカウントによるセットアップが完了します。
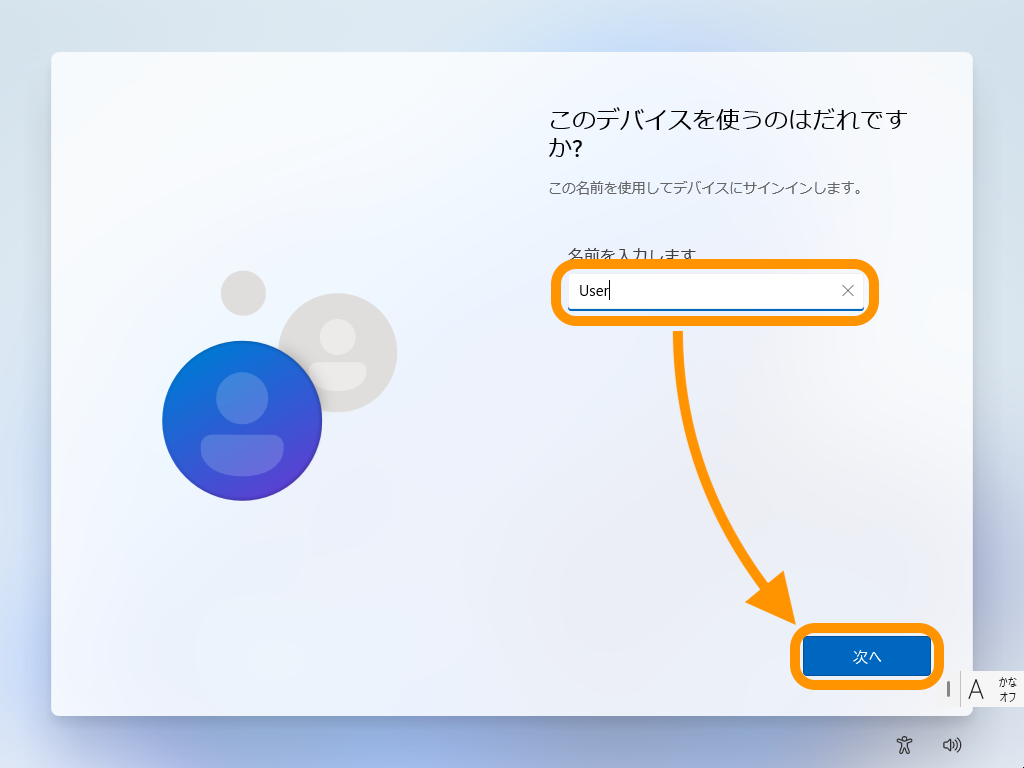
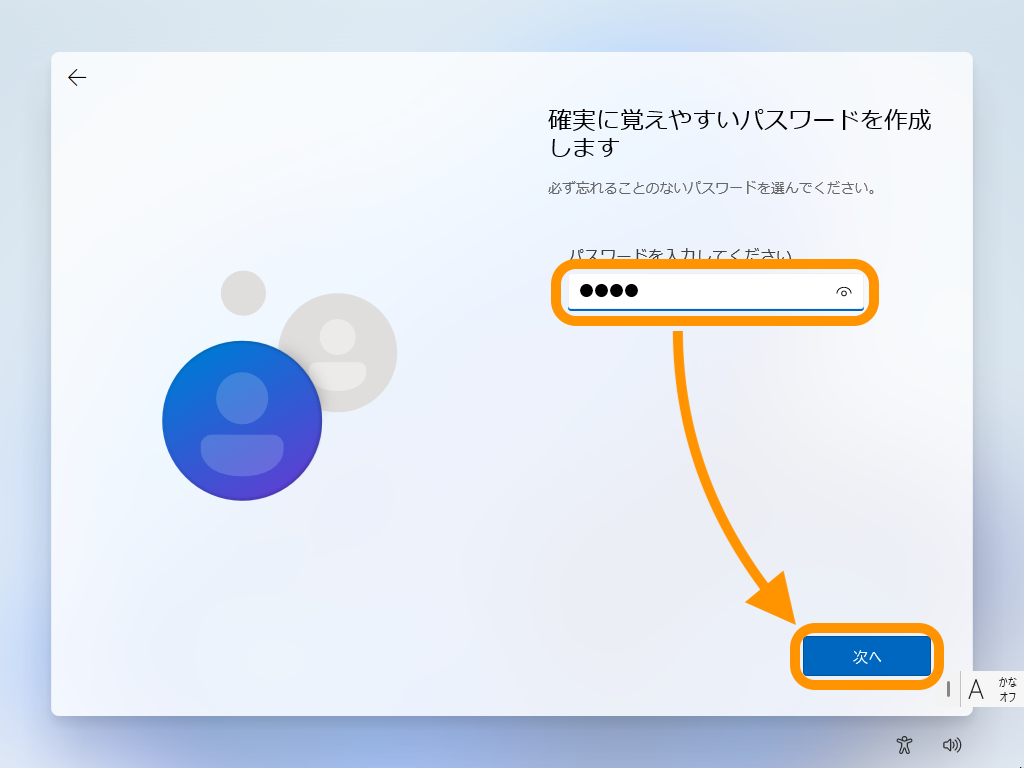
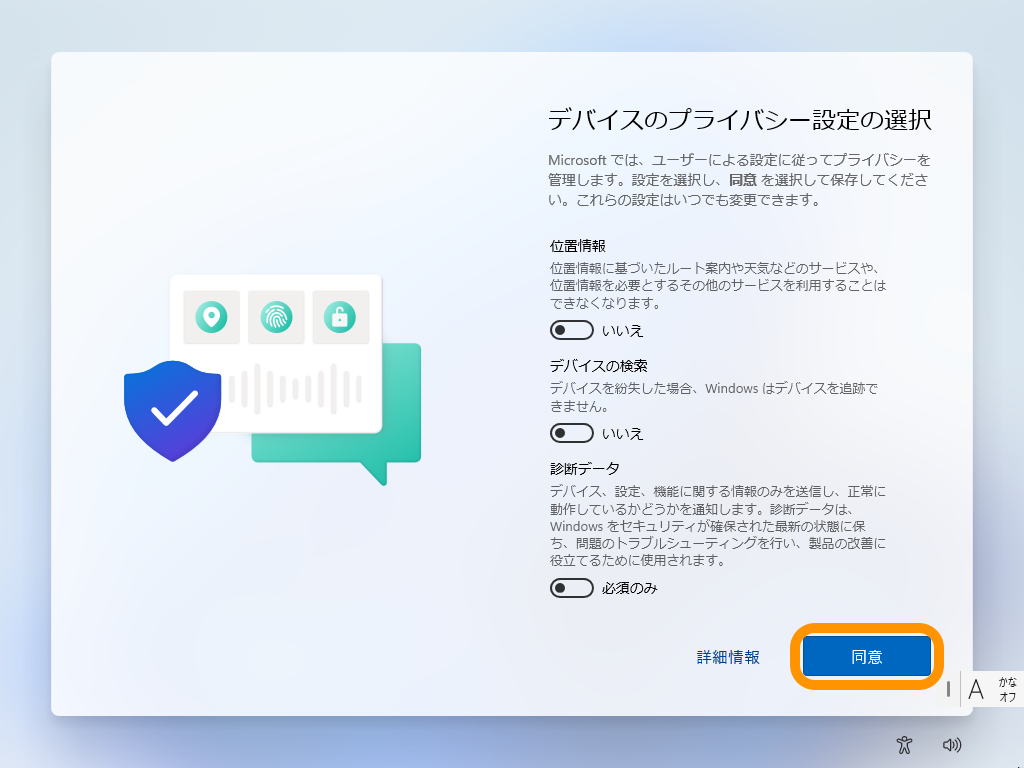
まとめ
AppleやAmazonなど、ほとんどの大手IT企業がアカウントベースのサービスを提供しているように、Microsoftもビジネス上の理由からアカウント作成を求めているのでしょう。
ただし、iPadでアカウントなしで初期設定が可能なように、PCでもスタンドアローンでの利用(業務用端末やPOSレジなど)を想定すると、Microsoftアカウントが不要なケースも多々あります。
今回ご紹介した方法を使えば、今のところ不具合もなく、Microsoftアカウントを使わずにWindows 11を利用できます。必要な場面で、ぜひ活用してみてください。
それではまた、お会いしましょう!