Windows 10のサポート期限である2025年10月まで、残り1年を切りました。
まだWindows 10を利用している方は、そろそろWindows 11への移行を検討する必要があります。
この記事では、Windows 11に対応していないパソコンにWindows 11をインストールする方法をご紹介します。
Windows 11のシステム要件
Windows 10ユーザーは無料でWindows 11にアップグレードできますが、そのシステム要件は非常に厳しいものとなっています。
ほとんどのWindows 10搭載パソコンがそのままでは要件を満たせず、通常の方法ではWindows 11へのアップグレードが不可能です。
そのため、多くの人がアップグレード時の要件チェックを回避する方法でWindows 11をインストールしています。
- TPM(トラステッドプラットフォームモジュール)2.0対応
- UEFIセキュアブート対応
- 1GHz以上で2コア以上の64ビット互換プロセッサ
要件を満たしていないパソコンにWindows 11をインストールしても問題ない?
結論:基本的に問題なし
Windows 10が快適に動作しているパソコンであれば、Windows 11も通常通り使用できます。
ただし、以下の注意点があります。
- 大型アップデートが手動対応になる
通常のWindows Updateは自動で行われますが、年1回配信される大型アップデート(例:23H2から24H2への更新)は手動で行う必要があります。
手順はこの後で説明します。 - サポート期限
大型アップデートのバージョンごとにサポート期限が決まっているため、定期的に大型アップデートを適用する必要があります。
インストール方法
以下は、Windows 11未対応のPCにWindows 11をインストールする具体的な手順です。
Microsoftの公式サイトにアクセスし、少しスクロールしたところにある「x64 デバイス用 Windows 11 ディスク イメージ (ISO) をダウンロードする」からISOファイルを取得してください。
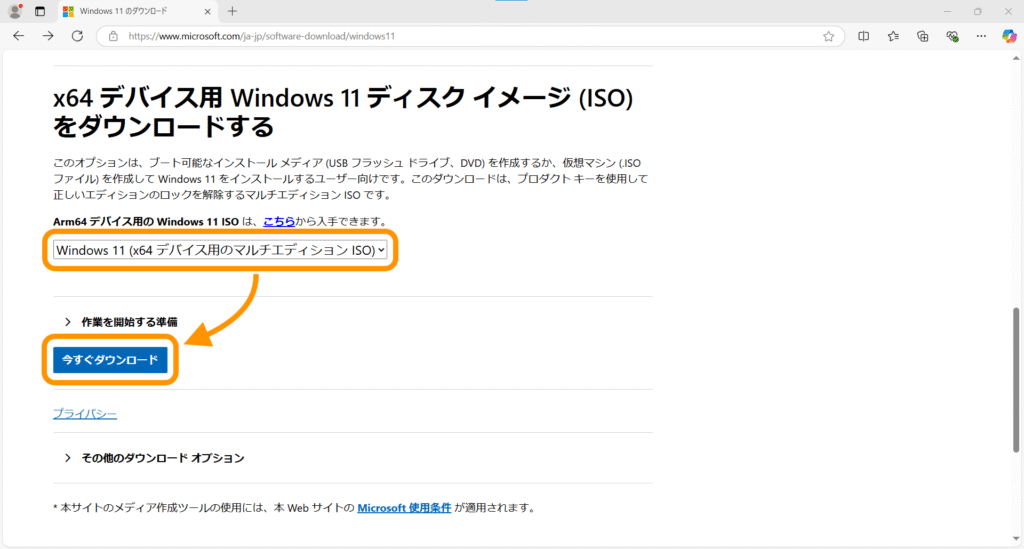
ダウンロードしたファイル(例: Win11_24H2_Japanese_x64.iso)をダブルクリックして開きます。これにより仮想DVDドライブがマウントされます。
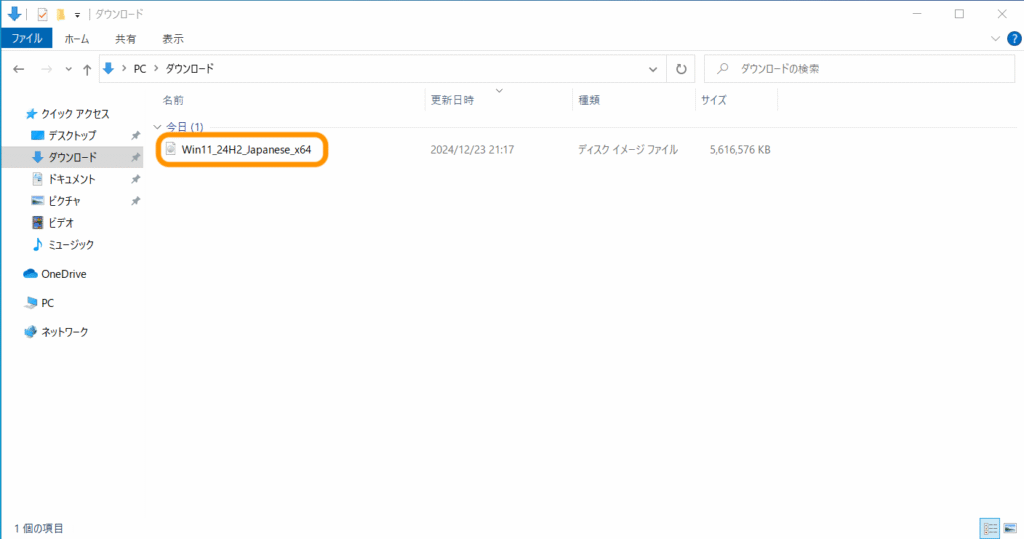
スタートメニューの検索欄に「cmd」と入力してEnterキーを押し、コマンドプロンプトを起動します。
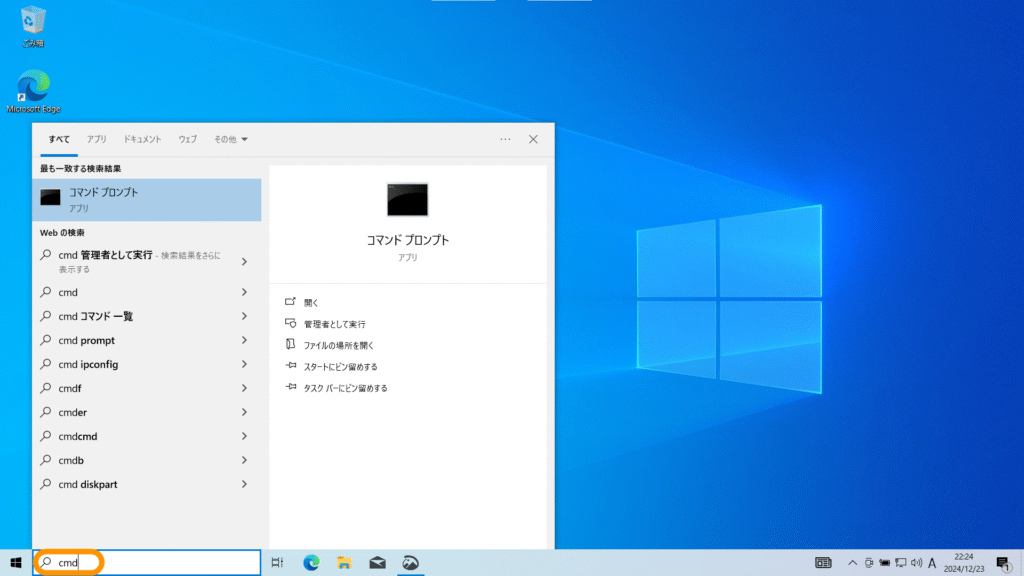
仮想ドライブの文字(例: E:)を確認し、コマンドプロンプトで「E:」と入力してEnterキーを押します。
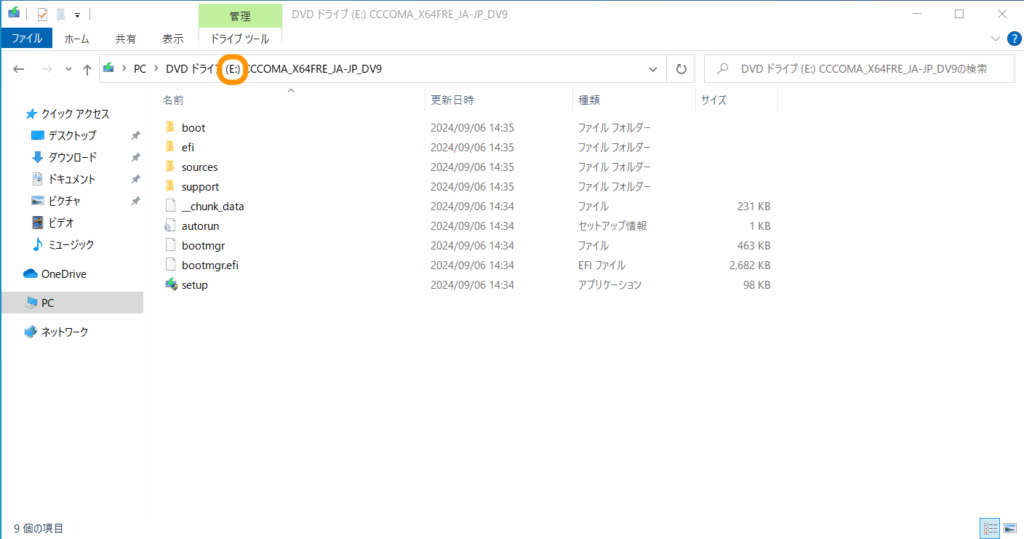
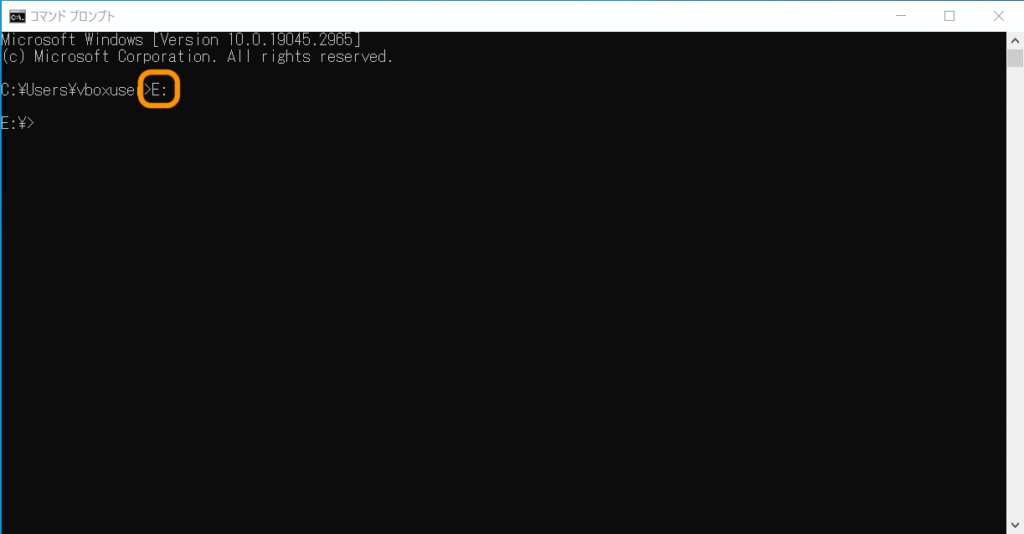
以下のコマンドを入力して実行します:
Setup /product server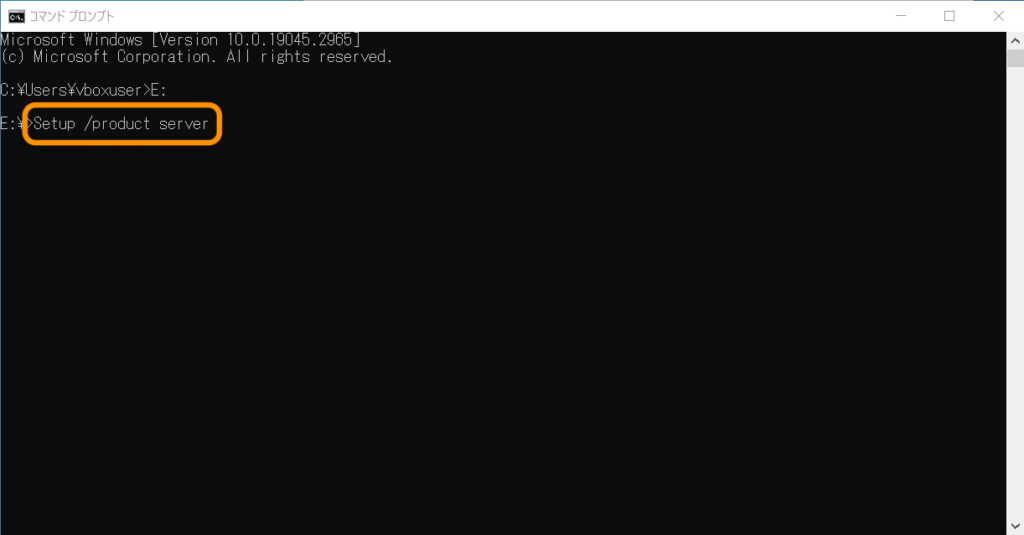
表示される手順に沿ってWindows 11をインストールしてください。
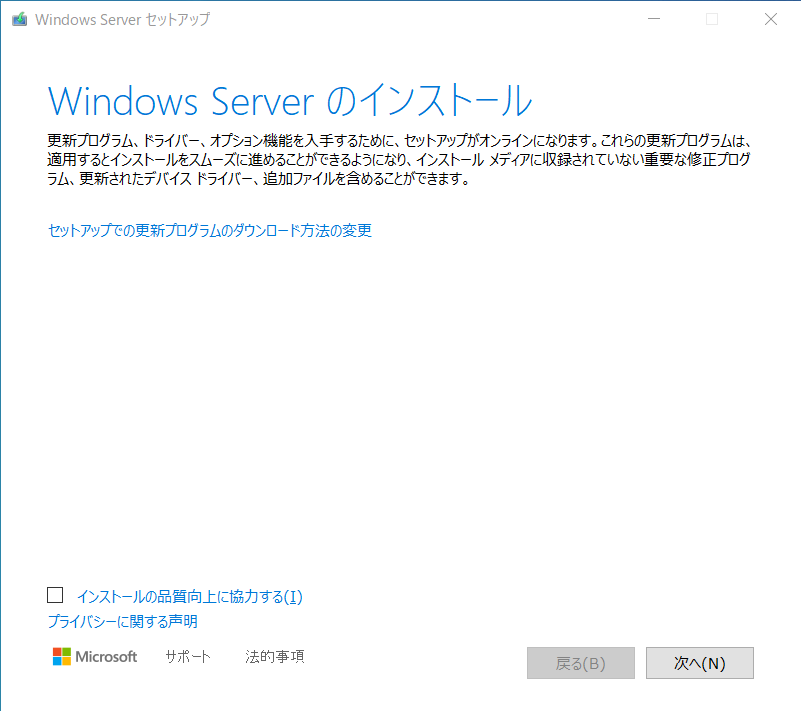
※インストーラーは「Windows Server」と表示されますが、インストールされるのは通常のWindows 11です。
まとめ
いかがでしたか?
Windows 11非対応パソコンへのインストールも、上記の手順を使えば意外と簡単に行えます。
なお、Windows 11の大型アップデートも同様の手順で対応可能です(例: 「23H2」から「24H2」への更新)。
Windows 10のサポート期限まで1年を切りました。この機会に最新のWindows 11への移行をぜひ検討してみてください!
それでは、またお会いしましょう。




