いつの間にかデスクトップの右上に表示されるようになった「この写真についての詳しい情報」のアイコン。
壁紙の撮影場所を教えてくれたり、別の写真に変更できたりする便利な機能ですが……場所が悪い!
常に視界の端にチラつき、デスクトップをすっきり使いたい人にとっては邪魔に感じますよね。
しかし、このアイコンはゴミ箱に入れることができず、通常の方法では削除できません。
そこで今回は、「Windowsスポットライト」を有効にしたまま「この写真についての詳しい情報」を非表示にする方法を解説します!
そもそもWindowsスポットライトとは?
Windowsスポットライトは、ロック画面やデスクトップに世界中の美しい写真を日替わりで表示してくれる機能です。
特に2021年のアップデート以降は、ロック画面だけでなくデスクトップの壁紙にも設定できるようになり、人気が高まりました。
ただし、デスクトップにWindowsスポットライトを設定すると「この写真に関する詳細情報」アイコンが自動で表示されます。
「この写真についての詳しい情報」を非表示にする方法
残念ながら、このアイコンは「右クリック→削除」や「ゴミ箱に移動する」といった通常の操作では消せません。
そこで、レジストリに値を追加して非表示にする方法を使います。
「レジストリ」と聞くと難しそうに思えますが、手順はたったの2ステップでとても簡単です!
画面下の検索ボックスに「cmd」と入力してEnterキーを押します。
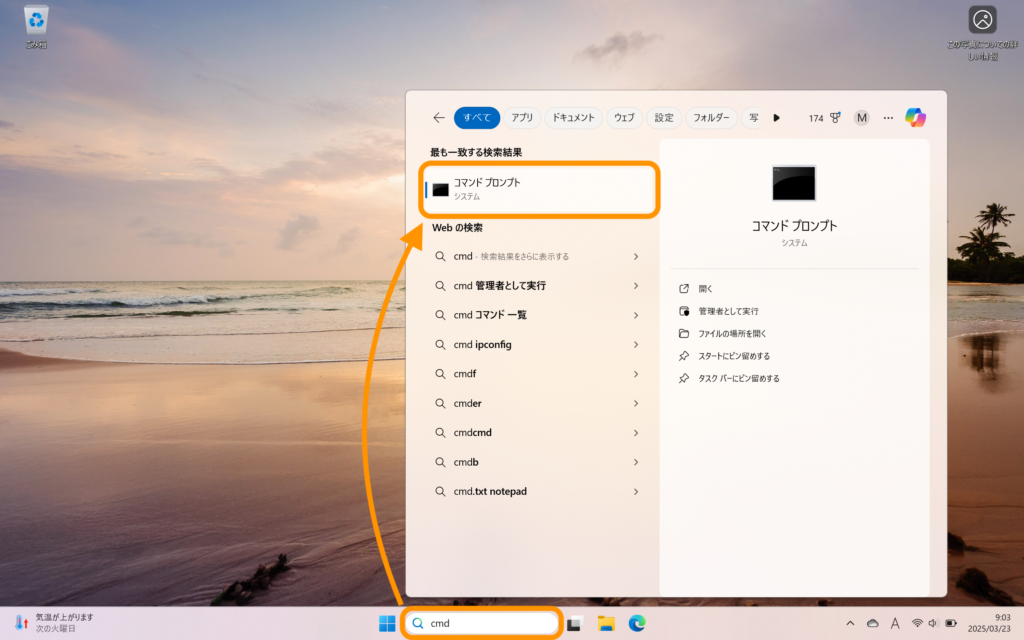
以下のコードをコピーし、コマンドプロンプトに貼り付けたらEnterキーを押してください。
reg add "HKCU\Software\Microsoft\Windows\CurrentVersion\Explorer\HideDesktopIcons\NewStartPanel" /v "{2cc5ca98-6485-489a-920e-b3e88a6ccce3}" /t REG_DWORD /d 1 /f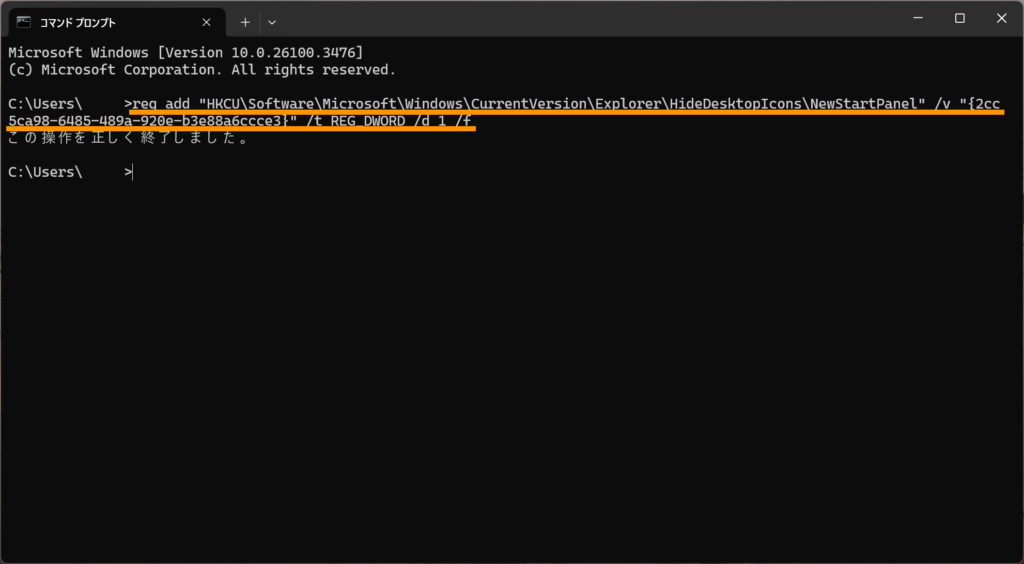
これで非表示になります!
もしアイコンがまだ表示されている場合は、デスクトップで右クリック →「最新の情報に更新」を選択してください。
非表示にしたアイコンを再表示させる方法
「やっぱり元に戻したい!」という場合もご安心ください。
先ほど追加したレジストリの値を削除するだけで簡単に復元できます。
画面下の検索ボックスに「cmd」と入力してEnterキーを押します。
以下のコードをコピーし、コマンドプロンプトに貼り付けたらEnterキーを押してください。
reg delete "HKCU\Software\Microsoft\Windows\CurrentVersion\Explorer\HideDesktopIcons\NewStartPanel" /v "{2cc5ca98-6485-489a-920e-b3e88a6ccce3}" /f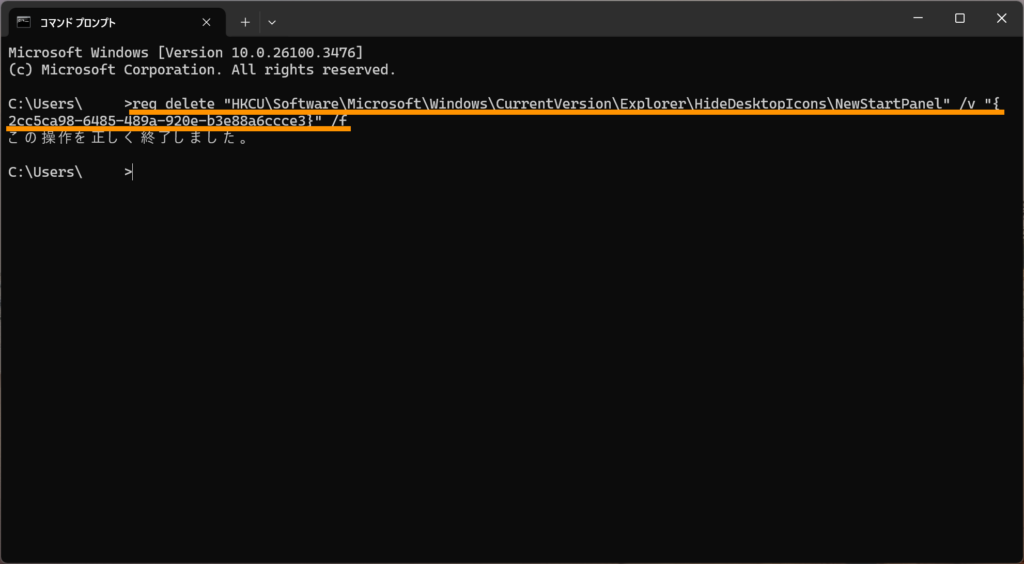
これでアイコンが再表示されます!
必要に応じて「最新の情報に更新」を行いましょう。
まとめ
Windowsスポットライトは、毎日異なる美しい写真を表示してくれる便利な機能です。
「この写真についての詳しい情報」も写真の場所を知りたいときには役立つものですが、デスクトップで常に表示されるのは邪魔に感じることもありますよね。
今回紹介したレジストリ編集で非表示にすれば、スッキリと快適なデスクトップが維持できます!
もし将来的に、設定アプリなどで簡単にオンオフできる仕様に変わった際は、改めてお知らせしますね!
それではまた、お会いしましょう!




