Windowsキーボードのかなり押しやすい位置にある「無変換キー」と「変換キー」。
でも……正直、使っていないという方が多いのではないでしょうか?
実はこのキー、Macで使われている「英数キー」「かなキー」に変更できるんです!
これで日本語入力と英字入力の切り替えがスムーズになり、「うぃんどws」のような打ち間違いが激減します。
今回は、この便利な設定方法をわかりやすく解説します!
そもそも「無変換キー」「変換キー」の用途とは?
まずは現在の「無変換キー」と「変換キー」の機能をおさらいしましょう。
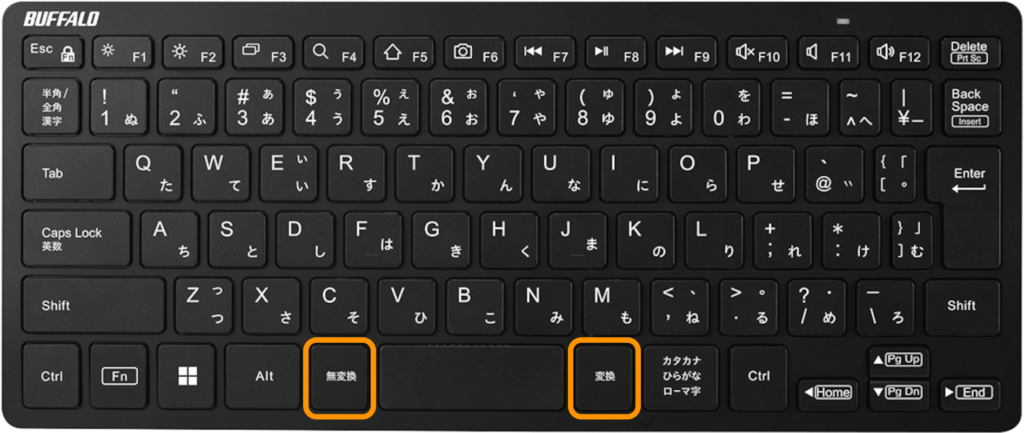
無変換キー
- 文字を入力中に押すとカタカナに変換
- 例)「あいさつ」→ 無変換キー →「アイサツ」
変換キー
- 入力済みの文字を選択して押すと再変換
- 例)「変換ミス」を再度変換したいときに使用
ただし、スペースキーでカタカナ変換できるため無変換キーはほとんど使わない人が多いです。
再変換も、使う場面はかなり限られます。
Macの「英数キー」「かなキー」の使い勝手
一方で、Macキーボードには無変換・変換キーはなく、代わりに「英数キー」と「かなキー」が配置されています。
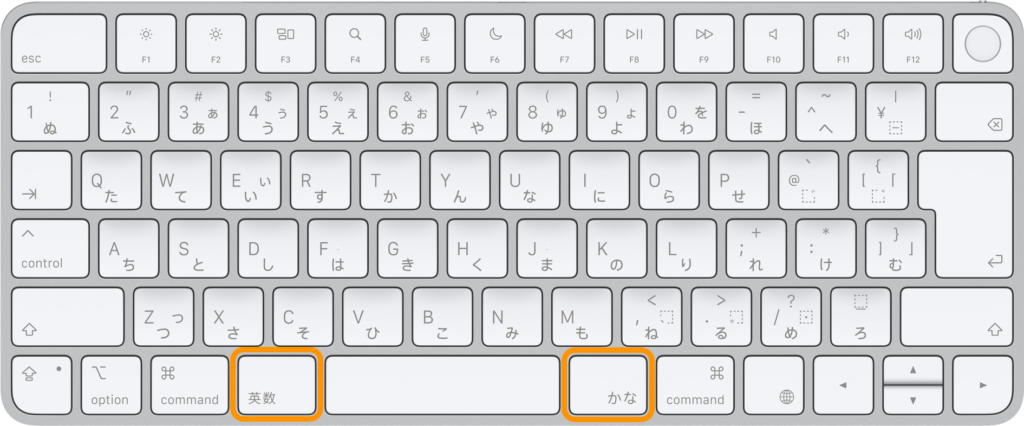
英数キー
- 英字入力(ABC)に切り替え
かなキー
- 日本語入力(あいうえお)に切り替え
親指でポンと押すだけで入力モードを瞬時に切り替えられるため、「あれ?今どっちで入力してる?」という混乱がなくなります!
Windowsで「英数キー」「かなキー」に変更する方法
それでは早速、Windowsでも「英数キー」と「かなキー」を実現する方法を解説します!
手順はとても簡単で、30秒ほどで完了します。
Microsoft IMEの設定を開く
タスクバー右下の「A」または「あ」と書かれたアイコンを右クリック「設定」を選択
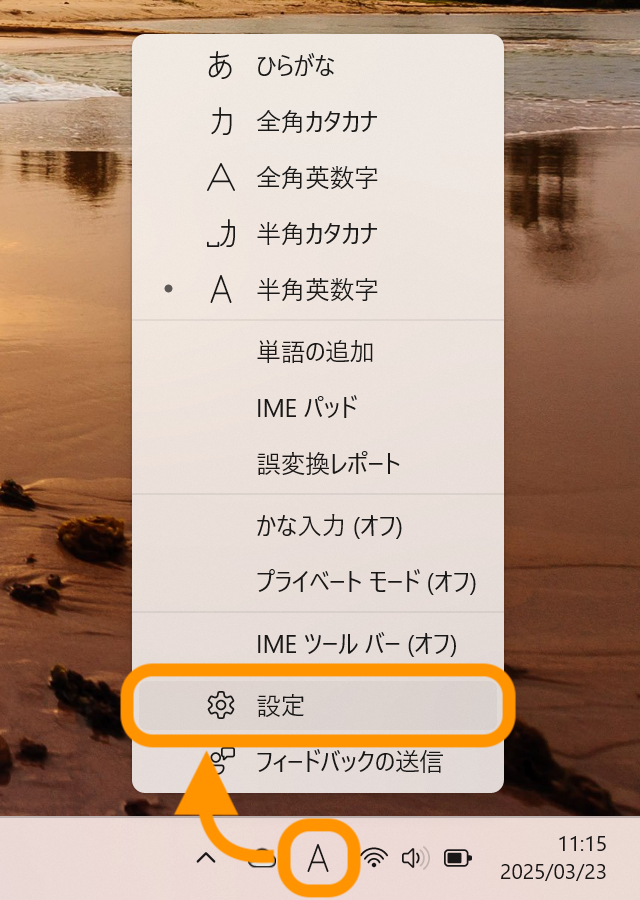
② キーとタッチのカスタマイズを開く
設定画面で「キーとタッチのカスタマイズ」をクリック
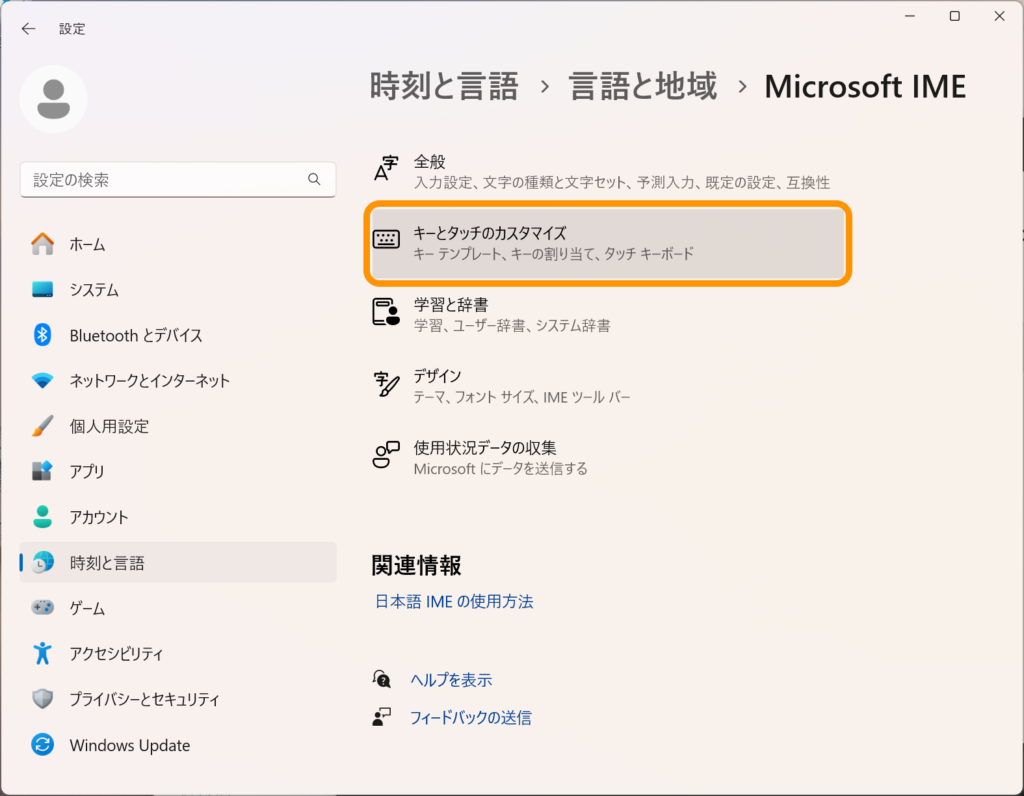
キーの割り当てを変更する
「キーの割り当て」をオンにする
次に、それぞれ以下のように設定します:
- 無変換キー → IME-オフ(英数キーの役割)
- 変換キー → IME-オン(かなキーの役割)
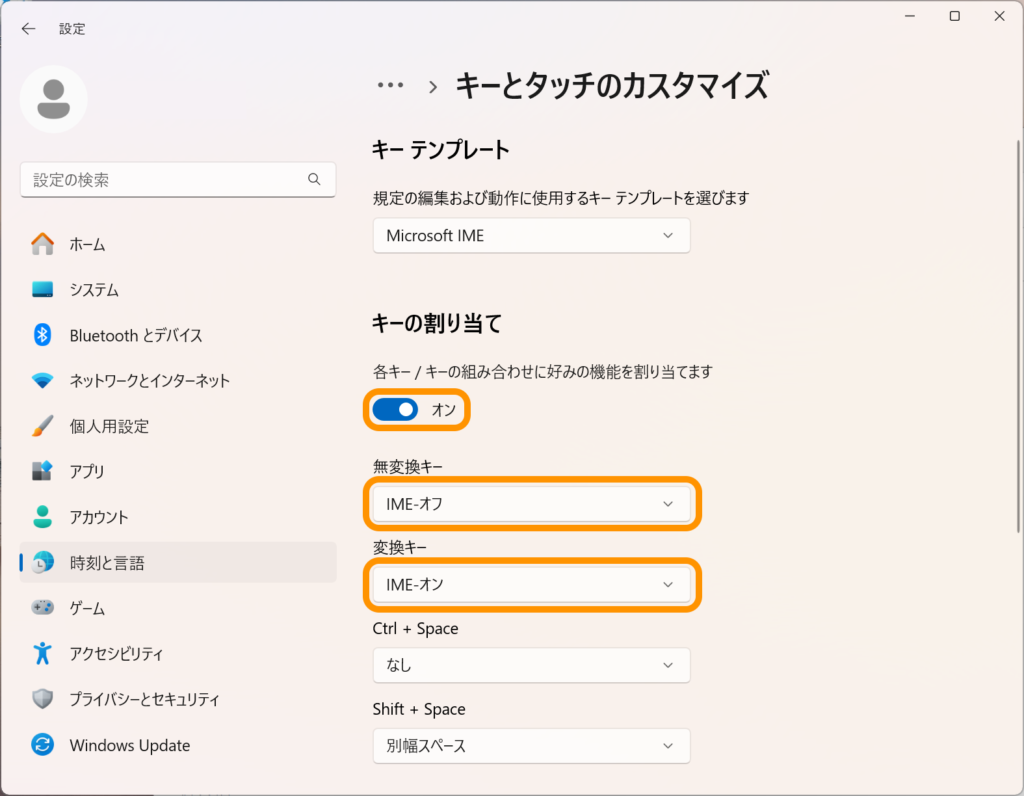
これで、Macと同じように「英数キー」と「かなキー」として機能します!
まとめ
あまり使わない「無変換・変換キー」を「英数・かなキー」に変更することで劇的に使いやすくなります!
ぜひこの設定を試して、快適な文字入力を体感してください。
それではまた、お会いしましょう!




