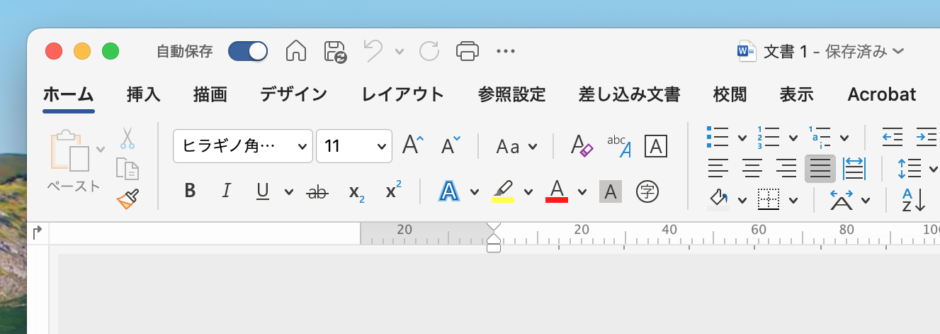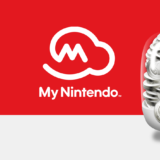仕事やプライベートで使う機会の多いOfficeソフト。
昔は、作業の合間合間で上書き保存(Ctrl+S)をするのが一般的でしたが、最近買ったパソコンは自動保存してくれるため、上書き保存の必要がありません。
一生懸命作った資料が、保存されていなくて消えた!!といったことがなくなる便利な機能ですが、編集前の状態に戻したい時でも勝手に保存されてしまうため、自動保存が余計なお世話と感じることも多いでしょう。
毎回左上のスイッチをオフにしても良いのですが、次に開くときにオンに戻ってしまうので、今回は自動保存の機能自体を無効にする方法を紹介していきます。
自動保存とは
そもそも自動保存の機能が最初に搭載されたのは、2017年7月。
Word、Excel、PowerPointのデータを、OneDriveに保存した場合に有効になり、編集した内容をリアルタイムでクラウド上にアップロードしてくれるという機能です。
Ondrive以外のところにファイルを保存した場合、自動保存の機能は使えず、従来の上書き保存のスタイルになります。
この機能の搭載により、パソコンで途中まで作成した資料にスマホから編集を加えたり、共同編集機能を使って複数の人が同じファイルにアクセスして一緒に編集したりすることができるようになりました。
データをオンライン上に保存するというのは、iPhoneのメモアプリのデータをiCloud上に保存したり、GoogleカレンダーのデータをGoogleDriveに保存したりと、我々が普段からしていることで、それがOfficeでもできるようになという感覚です。
Macで自動保存の機能をオフにする方法
今回はWordを使って説明しますが、ExcelやPowerPointでも手順は同様です。
Wordを開いたら、左上の「ファイル」→「環境設定…」と進みます。
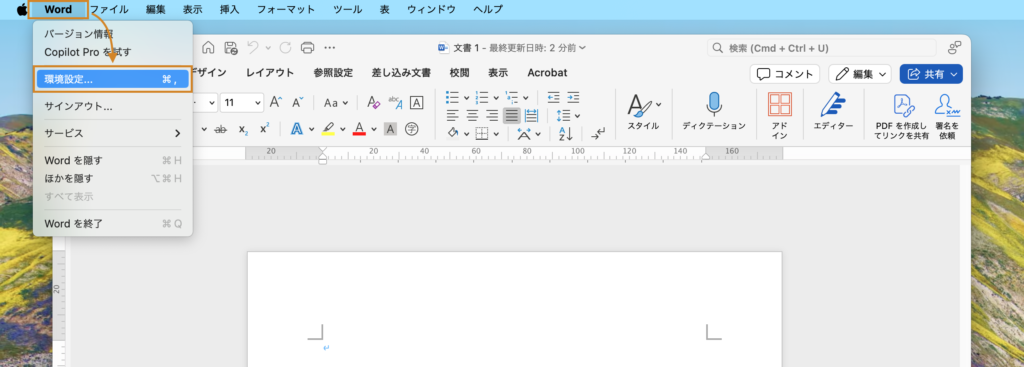
「保存」と進むと、「既定で自動保存を有効にする」という項目があるので、このチェックボックスを外します。
これで、自動保存のスイッチがデフォルトでオフになります。
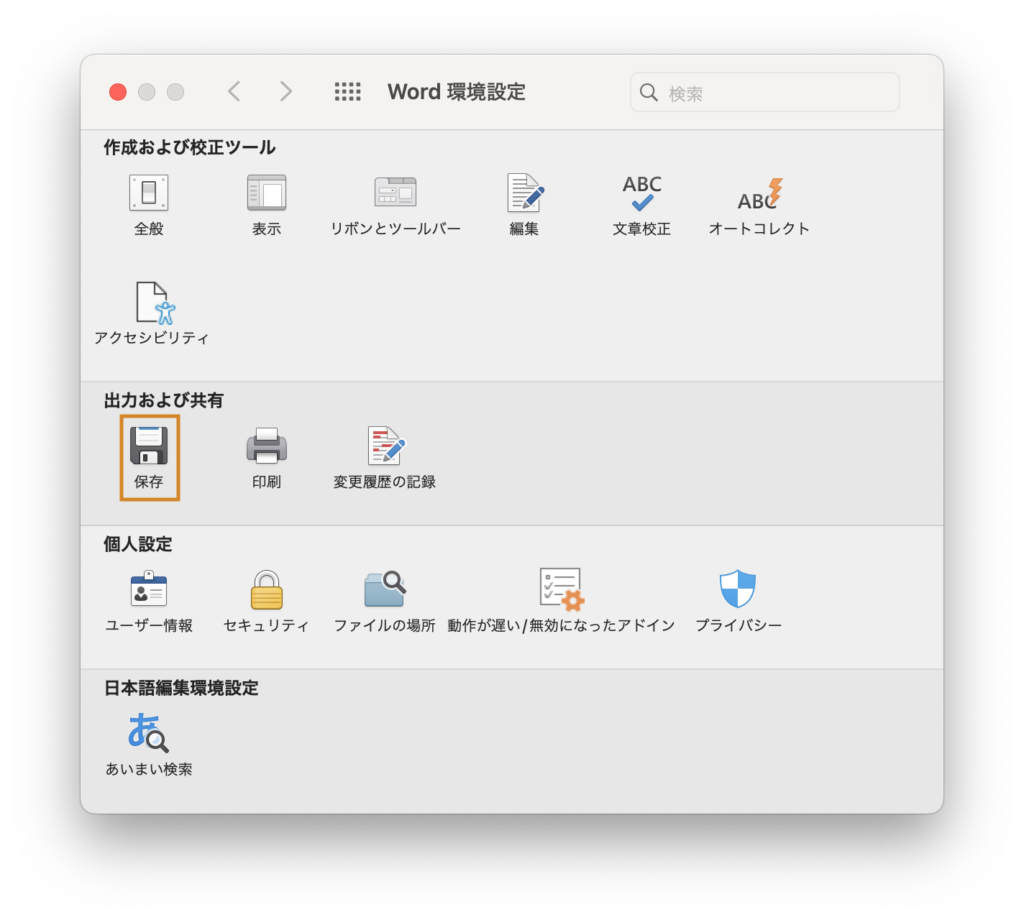
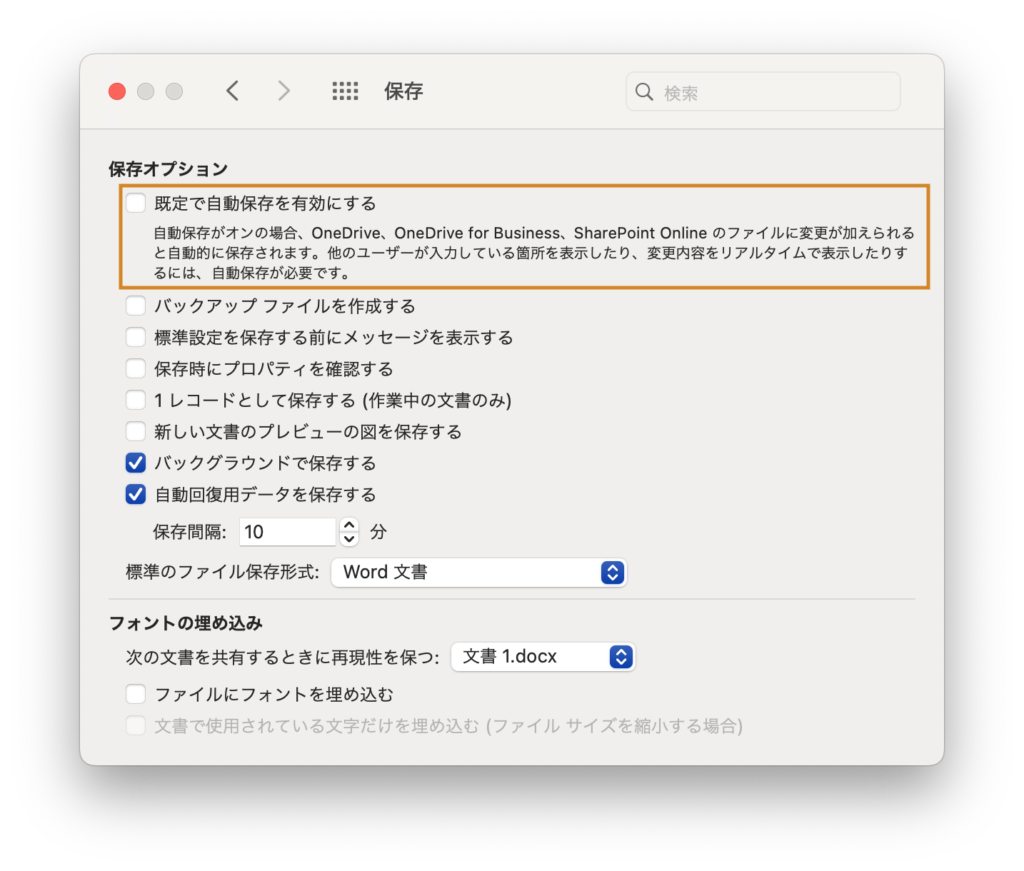
Windowsで自動保存の機能をオフにする方法
こちらも、Wordを使って説明していきます。
Wordを開いたら、左下の「オプション」と進みます。
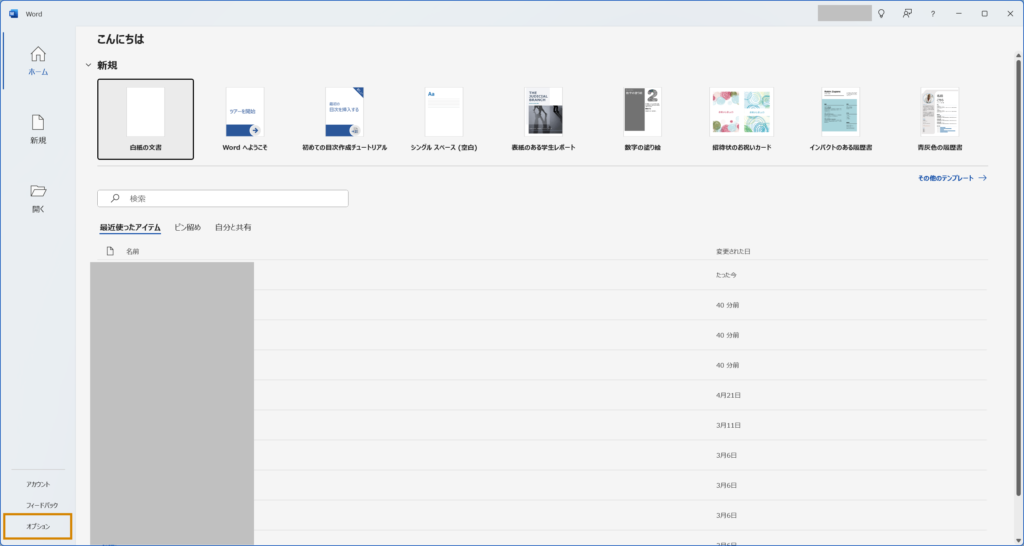
「保存」と進むと、「Wordの既定でクラウドに保存されている自動保存ファイル」という項目があるので、このチェックボックスを外し、「OK」を押します。
これで、自動保存のスイッチがデフォルトでオフになります。
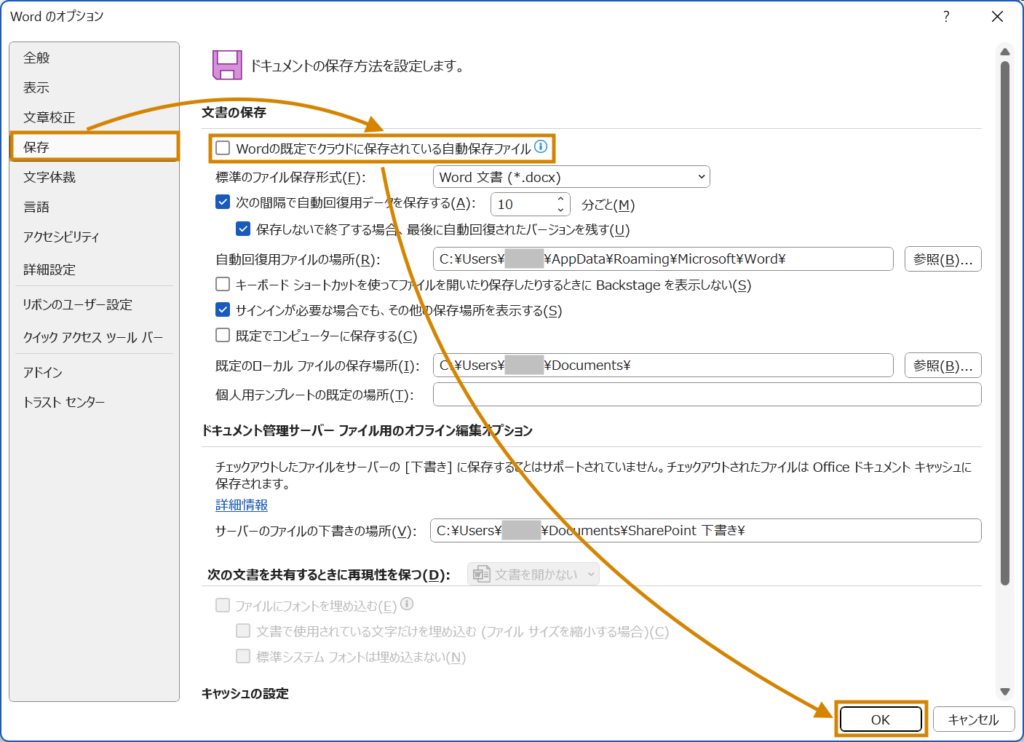
まとめ
今回は、Microsoft Officeの自動保存をオフにする方法を、紹介しました。
色々と新しい機能が追加されるのは嬉しいですが、以前から使っていた人にとっては戸惑ってしまう部分もありますよね。
今回の情報が、そういった方の参考になれば嬉しいです。
それでは、またお会いしましょう。